One of the most effective methods of speeding up loading times on WordPress blogs is using the WP Super Cache plugin. This recommended WordPress plugin reduces the load on your blog’s database, making things much faster (and less of a strain on your web server). As effective as WP Super Cache is, it isn’t the most intuitive plugin to setup.

This simple overview of setting up WP Super Cache should take about 5-10 minutes from start to finish – and within a few minutes have your pages loading many times faster than they currently are. [Keep in mind this is meant as a guide and sites vary – as always, proceed with caution.]
A Quick Note On What Caching Is: On a travel blog without caching enabled, anytime a page is loaded your blog calls back to its database to fill in the blanks (e.g. posts, comments, sidebar widgets). The problem is that databases are very slow and create a bottleneck when there are more than a few connection to them. Caching, in short, stores a ready made page that is updated every hour, for example, instead of on each page load. That means faster page loading, although things like your sidebar and some widgets, aren’t as current.
Installing WP Super Cache
Begin by downloading the WP Super Cache plugin from WordPress’ official directory. Unzip the file and upload the entire “wp-super-cache” folder to your WordPress plugins directory (e.g. yoursite.com/wp-content/plugins). Once all of the files are uploaded, you can begin configuring the plugin to cache your site and compress the images on your blog (something WordPress doesn’t currently do).
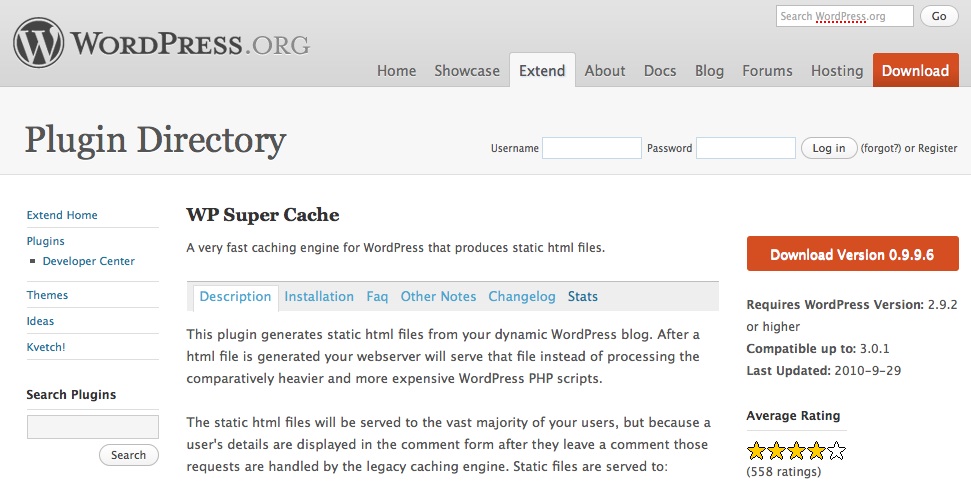
Recommended Settings For WP Super Cache
I’d recommend setting up and starting WP Super Cache during a non-busy time for your site, in case there is any down time along the way. Late at night on the weekends is generally the ideal time for most travel blogs. Now that you’ve got your cup of coffee ready, let’s begin by understanding what each of the recommended options on WP Super Cache really do.
- Once you activate the WP Super Cache plugin, visit the admin page under your WordPress “Settings” list.
You can go use the simple setup under the “Easy” tab but that doesn’t allow WP Super Cache to take advantage of all its features. Go to the “Advanced” tab and begin with the following.
- Cache hits to this website for quick access – This actually enables caching of your travel blog and without it makes WP Super Cache essentially useless.
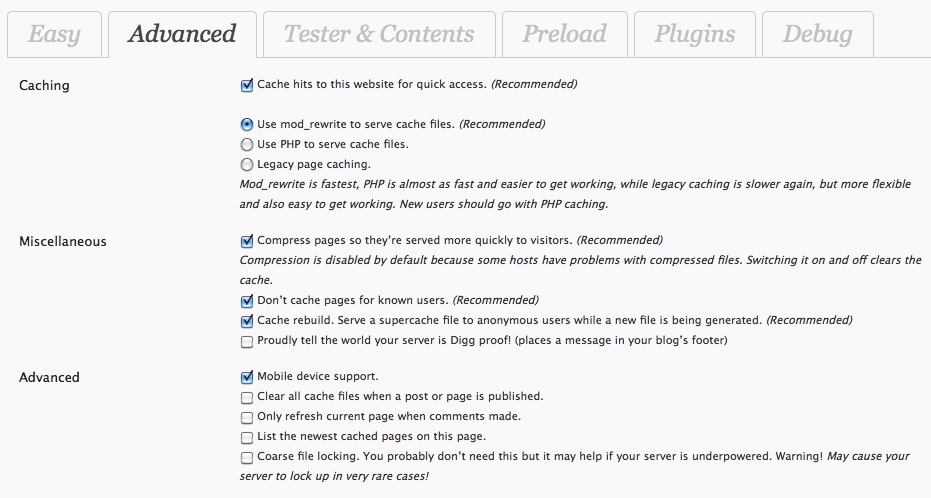
Use mod_rewrite To Serve Cache Files
This option intimidates many users since it requires the use and modification of a .htaccess file. However, since it allows the plugin to bypass your database, it has more impact on lowering page-load times that the other options.
- Verify Your .htaccess File – It will be in the root directory of your WordPress blog. By default it’s a hidden file most FTP programs aren’t configured to see, so be sure to enable “view hidden files”.
- If The .htaccess File IS There – Make sure it’s writable by your server [777 permission].
- If The .htaccess File IS NOT There – WordPress can create one for you if you change your permalink structure for better SEO results (if you haven’t already) or you can just upload a blank text document to your WordPress root. Once it’s there, rename it to .htaccess.
Once you get the .htaccess file setup, WP Super Cache should automatically update the file for use with the plugin. Make sure to click Update Status > Update Mod Rewrite Rules to complete the process.
Other Suggested WP Super Cache Settings
Instead of checking off all of these settings and clicking save, enable them one at a time so you can pinpoint any particular ones if they give your site trouble.
- Compress Pages So They’re More Quickly Served To Visitors – This makes your cached pages smaller (mostly by compressing images) and is recommended unless you’ve already enabled GZIP compression (which is unlikely for most WordPress users).
- Don’t Cache Pages For Known Users – Caching ensures elements of a page, like sidebar widgets, aren’t updated on each page load for visitors. Clicking this setting disables caching for you and other registered users so you always see freshly updated blog pages.
- Cache Rebuild – Shows cached pages even when new versions of that page are being created.
- Mobile Device Support – Enables caching for users viewing your site from portable devices like iPhones.
You might not notice an immediate effect on your travel blog, mostly due to the fact that it takes some time for WP Super Cache to generate the first batch of cached pages for your site.
More Useful WP Super Cache Features And Options
WP Super Cache is a very versatile plugin that can be highly customized for your particular site. Here are some of the other common settings to take a look at.
Expiry Time & Garbage Collection – You can specify how long a page will be cached for before it’s updated – this time also specifies how often old cache files should be cleaned up. For very busy traffic blogs 1800 is a good setting, for all others stick with 3600.
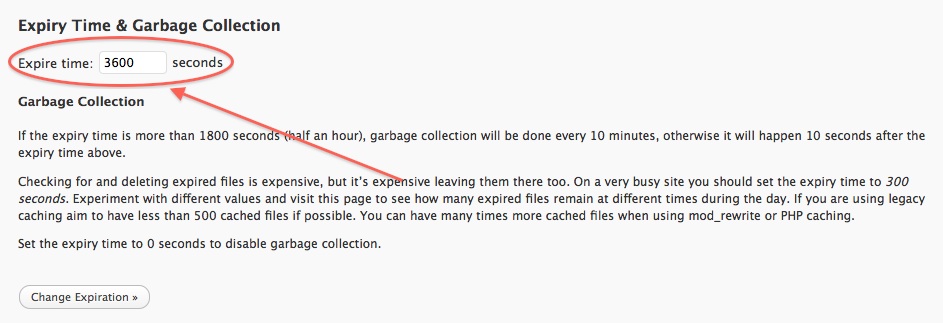
Accepted Filenames & Rejects URIs – Any types of pages you don’t want cached can be specified here. Unless there’s an element of your site that you feel must be updated in real-time, leave these blank. Directly below this option you can specify any particular pages you want to omit from caching.
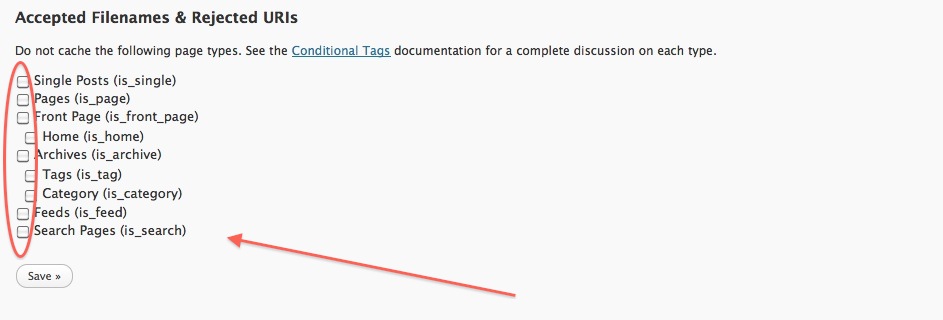
Lockdown – For those times you’re anticipating extremely high traffic, like being mentioned in the New York Times, “lockdown” mode disables cache refreshes on pages when they get new comments. Under normal circumstances you probably want people to see new comments as they appear but for extreme cases (e.g. Digg) you want them to at least see your site. Be sure to disable Lockdown mode after traffic to your site returns to normal.
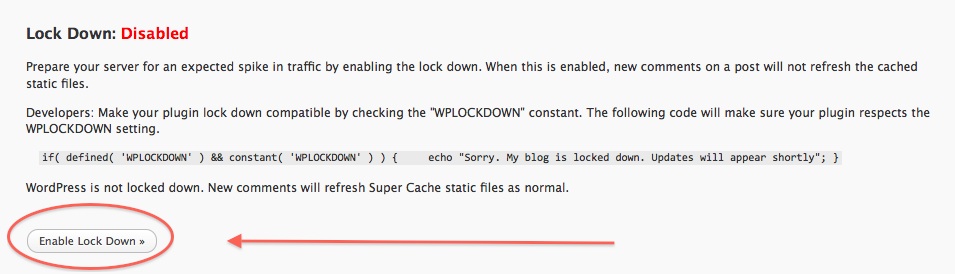
Faster Loading Time, Less Down Time
Page loading time is an important factor used by Google to determine Pagerank but more importantly the first few second that make or break your site’s relationship with new readers. Site’s that take more than a few seconds to load are abandoned by the majority of people online who are quick to move on and never return. Later this month I’ll expand on this topic, showing you several ways to speed up your travel blog, but if you’re using WordPress, WP Super Cache is an excellent place to start.
[photos by: Thomas Duchnicki (The Flash)]

Thanks for writing this comprehensive tutorial. I was using wp-super cache until I started getting intermittent 403 errors and eventually disabled it. I might reinstall it soon following your steps and see what happens.
Have you come across such an error?
In an earlier version more than a year ago. How long ago were you getting such errors; perhaps they’ve been resolved by the latest updates. Once you reinstall though, would be happy to help troubleshoot.
No go, I’m afraid. Reinstalled, then had 403 errors overnight which I only found out by someone emailing me (and low stats). So it’s off again. Much rather have a working website than one that returns errors randomly!
Too bad about that – sounds like the .htaccess file isn’t being properly updated. If you’re for another go, I’d recommend making sure the .htaccess can be written to by the server (might have problems on GoDaddy) and that once you activate and set the mod_rewrite you click the button below it “update mod_rewrite rules”.
Of course I understand if you’re done with it for a while, no site is worse than a slow(er) site!
Unfortunately, I had done all that and I got the 403 errors. I’m not on GoDaddy so it’s not an issue. One more thing worth mentioning if anyone wants to install this plugin then uninstall it, there are several steps to follow. It’s not as simple as clicking Deactivate under WP Plugins and it includes modifying the htaccess file. I found out the hard way!
Sorry to hear that. I’m going to run several tests with W3 Total Cache and will let you know how it goes – perhaps a good alternative.
Thanks, the presets are very useful. I had used Supercache in the past, but at that time it was a bit flakey. Just reinstalled it and am amazed at the easy of installing now and the decrease in loading time. Cheers!
Got a few more recommended tweaks I’ll post in the coming weeks, WP Super Cache has definitely become much more stable in recent versions.
Thanks so much for explaining the expire time on WP-Cache. This is a huge help. What would you consider a busy site to be? I currently get 10,000 page views a month which I expect will soon be 20,000 due to installing WP-Cache. I had about a 90% bounce rate. Some of my readers may stay on one page for hours, using it as a reference.
It depends on your site although 100+ per month is when you might want to really consider dropping expiry time.
Thanks for the great article!
My pleasure 🙂
Informative post! If I choose PHP to serve cache files at first and later (days, weeks or months) change to mod_rewrite, will it be any problems?
Thanks,
Erica
Hi Erica, nope, the change should be seamless. I’d recommend however, deleting the cache right before making the change for the smoothest transition.